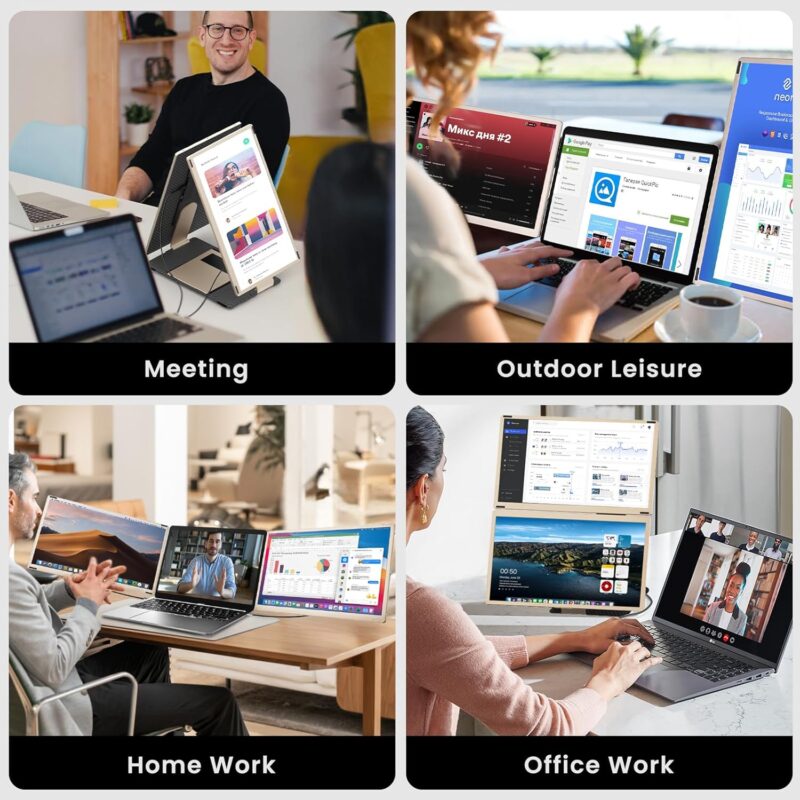Synnov Laptop Screen Extender: Save inefficient work in 3 minutes
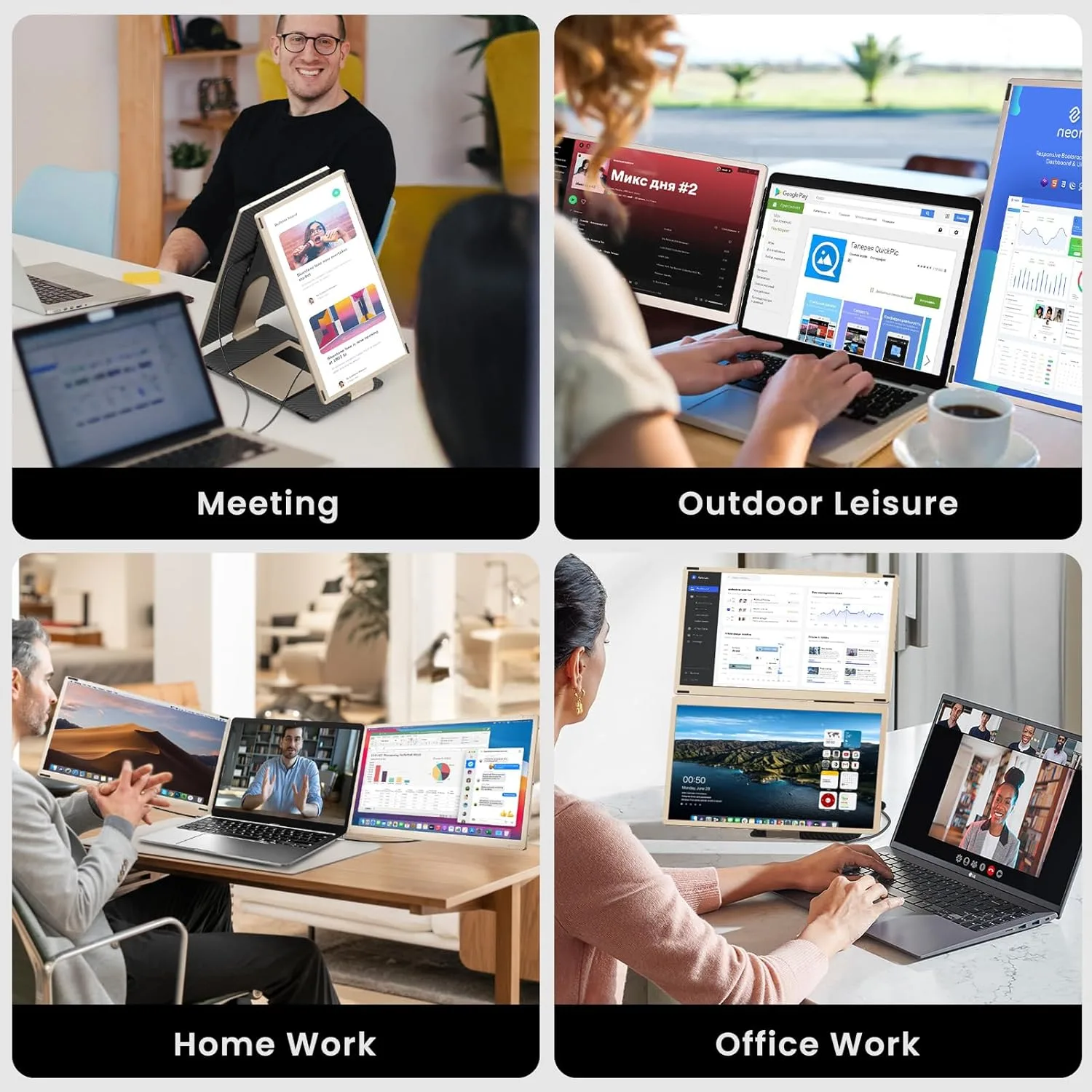
Synnov Laptop Screen Extender Operation Guide
The Synnov Laptop Screen Extender revolutionizes productivity by transforming your laptop into a triple-screen workstation. This guide walks you through setup, configuration, and troubleshooting to maximize its performance.
1. Unpacking and component inspection
Begin by unboxing your Synnov Laptop Screen Extender and verifying all included parts:
- Three lightweight, foldable screens
- Magnetic attachment stand or adjustable mounting bracket
- USB-C and HDMI cables for connectivity
- Power adapter (if required for high-performance modes)
- Quick-start guide and warranty documentation
Note: Component variations may exist based on your model.
2. Verifying Compatibility for the Synnov Laptop Screen Extender
Before setup, confirm your laptop meets the Synnov Laptop Screen Extender requirements:
- Operating System: Windows 10/11 (full support), macOS 10.15 or later (limited features)
- Ports: At least one USB-C (preferred) or HDMI port for connectivity
- Graphics Card: Capable of driving multiple displays (e.g., Intel UHD 620, NVIDIA RTX series)
3.Physical Installation Steps
Follow these steps to attach the Synnov Laptop Screen Extender to your laptop:
- Magnetic Stand Installation: Align the stand’s magnetic base with your laptop lid and press gently to secure.
- Adjustable Mount Setup: Clip the mount onto the laptop screen bezel or desk edge for flexible positioning.
- Screen Angle Adjustment: Rotate the side screens outward (up to 180°) for optimal viewing comfort.
4. Connection
Choose the best connection method for your Synnov Laptop Screen Extender:
Option 1: USB-C (Plug-and-Play)
- Plug the USB-C cable into your laptop’s Thunderbolt/USB-C port.
- Connect the other end to the monitor’s input.
- Wait for automatic driver installation (Windows) or manual setup (macOS).
Option 2: HDMI (For Older Devices)
- Use an HDMI cable to link the monitor to your laptop.
- If your laptop lacks HDMI, attach a USB-C-to-HDMI adapter.
Option 3: Wireless Mode (Optional)
For wireless models:
- Enable Wi-Fi or Bluetooth on your laptop.
- Select the Synnov Laptop Screen Extender from your device list.
5. Display Settings
Optimize your triple-screen experience:
For Windows:
- Right-click the desktop → Display Settings → Multiple Displays → Select “Extend”.
- Drag virtual screens to match the physical layout of the Synnov Laptop Screen Extender.
- Set resolution to 1920×1080 per screen and refresh rate to 60Hz.
For macOS:
- Navigate to System Preferences → Displays → Arrangement.
- Uncheck “Mirror Displays” and arrange screens side-by-side.
6. Power supply scheme
- USB-C Power Delivery: If supported, the monitor draws power directly from your laptop.
- External Adapter: For high-brightness usage, connect the included power adapter.
7. Performance optimization tips
Enhance performance with these tips:
- Productivity Mode: Assign tasks to each screen (e.g., email, coding, research).
- Gaming Mode: Enable “Game Boost” in settings (if available) for reduced input lag.
- Color Calibration: Adjust brightness/contrast via the monitor’s on-screen menu.
8. Troubleshooting the Synnov Laptop Screen Extender
Resolve common issues quickly:
Problem 1: Screens Not Detected
- Fix: Reconnect cables → Update GPU drivers → Restart the laptop.
Problem 2: Blurry Text or Low Resolution
- Fix: Set resolution to 1920×1080 → Disable display scaling in OS settings.
Problem 3: Intermittent Power Loss
- Fix: Switch to the power adapter → Check USB-C PD compatibility.
9. Maintenance and care
- Cleaning: Wipe screens with a dry microfiber cloth; avoid liquids.
- Storage: Fold screens inward and detach the stand before travel.
- Cable Care: Disconnect cables by gripping the plug (not the wire).
10. Advanced usage tips
- Shortcut Keys: Use Windows + P (Windows) or Command + F1 (macOS) to toggle display modes.
- Dual-Laptop Setup: Connect a second laptop via HDMI for side-by-side workflows.
- Vertical Orientation: Rotate screens 90° for coding or reading (requires OS adjustment).
Conclusion: Mastering the Synnov Laptop Screen Extender
The Synnov Laptop Screen Extender unlocks unparalleled multitasking capabilities. By following this guide, you’ll harness its full potential for work, creativity, or gaming. For firmware updates or technical support, visit Synnov’s official website.